经验谈初学电脑之三:认识windows操作系统

看到上述画面,我们都非常熟悉吧?每天电脑一打开就进入这样一个界面,其实它就是windows xp操作系统,是美国微软公司的产品,该公司还有windows vista、windows 7等更高级的版本。除了我们常见的windows以外还有别的什么系统吗?答案是肯定的!除windows以外,还有如:苹果公司的mac os系统、免费开源的linux系统、商用unix系统等等太多了。啰嗦了这么多就是想让大家知道,不要以为用电脑就是用windows,其它的操作系统同样很优秀!

一、什么是操作系统?
打个比方:我要去寄信,我只管将写好的信投入邮箱,然后邮局就负责将这封信给送出去,至于邮局内部是如何处理的,我们不需要知道。我们要用电脑做事,需要和电脑硬件打交道,而这个“打交道”的过程是非常繁琐和复杂的,所以大神们就设计出了操作系统,由它来管理这些硬件,我们只需要把任务交给它就行了。
操作系统将计算机硬件和软件结合起来,形成一个可执行人类指令(程序)的平台,不同的操作系统在其上运行的程序也不相同,如windows下的应用程序是不能直接拿到mac os下运行!
二、认识一下windowx xp

我们看到的这个界面叫“桌面”,就像我们的书桌一样,可以在上面看书写字。桌面最底下的那一长条叫“任务栏”,在“任务栏”上我们又看到了“开始按钮”、“快速启动”、“托盘区域”等。桌面背景是张“蓝天草地”的图片,我们称它为“壁纸”,可以随意更换的。桌面上放的都是些“快捷图标”,以后电脑里安装个软件,也会生成个图标在桌面上,为了方便使用。当然除了系统自带的图标(如:我的电脑、我的文档、回收站、网上邻居、Internet Explorer等)是不可删除的,其它都是可以删除的。任务栏默认是放在屏幕下方的,你也可以拖动它到屏幕上方或左右位置。
任务栏上有“正在运行的程序”图标,右侧还有个“托盘区域”,这个“托盘区域”中的图标也是系统正在运行中的程序,只是它需要一直运行,放在正常任务栏上又占地方,所以程序开发者将它缩小到“托盘区域”中了,如常见的一些杀毒、防火墙之类的软件。最右边显示的是时间,你用鼠标左键快速双击即可打开时间调整窗口。
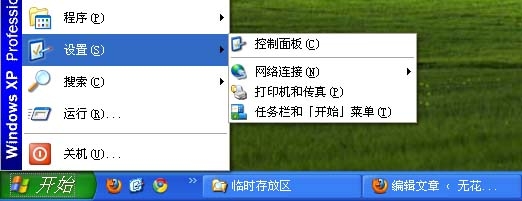
用鼠标左键单击一下“开始按钮”,会出现上述画面,我们管它叫“菜单”。除了这种上弹式“菜单”,你用鼠标右键在桌面上任意地方单击也会出现类似画面:
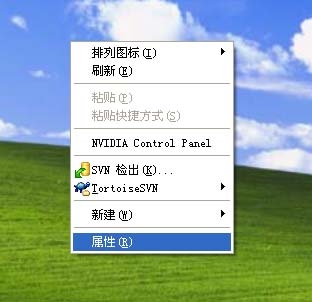
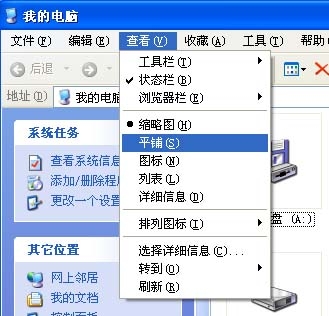
在桌面上用鼠标左键快速双击“我的电脑”图标(或在图标上点鼠标右键,在弹出的快捷菜单中选择“打开”),可以打开出现如下画面:
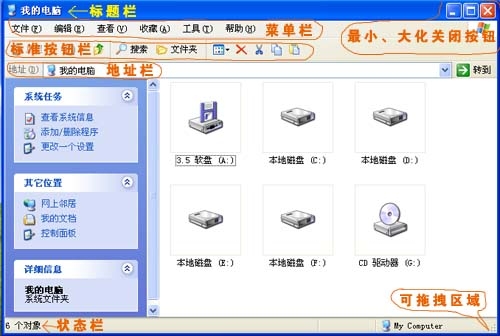
这是一个标准的windows窗口,它有最大化、最小化和关闭按钮,有菜单栏和标准工具栏,还有地址栏。我们也可以用鼠标拖拽来改变窗口的大小。标准工具栏按钮的作用和菜单栏中的相对应的命令作用相同,主要是为了方便使用才以图标方式列出来。我们可以在标准工具栏的空白处单击鼠标右键,在弹出的快捷菜单中选择“自定义”,这样我们就可以随意操作这些图标了。

看看这张图,任务栏是不是变颜色了?是的,我把windows的默认主题给取消了。给windows安装不同的主题,windows的界面就会发生不同的变化。我们可以在桌面空白处单击鼠标右键,在弹出的菜单中选择“属性”,这样会弹出个“显示 属性”窗口,改换主题、壁纸、分辨率都在此操作。如下图:
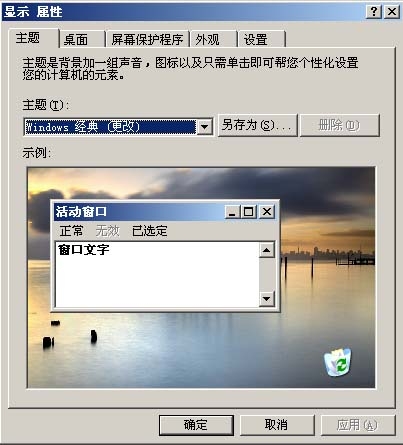
上述的这些设置都是采用鼠标右键的快捷菜单来完成的,我们也可以通过“控制面板”来做这些事情。整个windows的设置基本上都是在“控制面板”中完成的,通过点击“开始”按钮->设置->控制面板 即可打开。如下图:
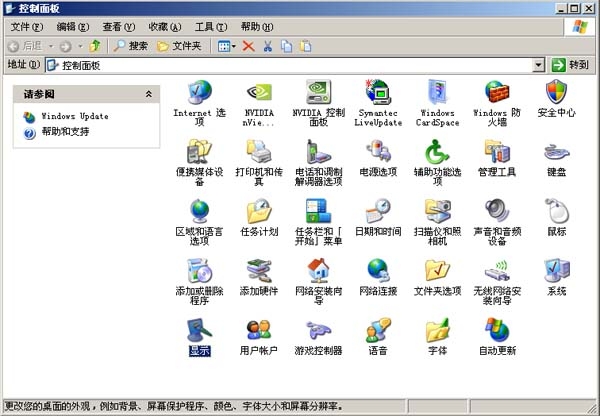
关于“控制面板”中的操作,你可以通过顶部菜单中的“帮助”来了解,也可以去书店找本windows操作系统的书来看看,涉及到内容太多,在此无法一一解释。
我们通过点击“开始”按钮->程序->附件 打开并使用“记事本”、“写字板”、“画图”等小工具,也可以玩玩“纸牌”或“扫雷”小游戏。由于windows是图形化界面操作,又有多国语言支持,在使用上还是非常简单方便的,这也是它为啥这么流行的原因之一。
在电脑上做事情需要安装相应的软件,我想听音乐,那么电脑需要安装音乐播放软件比如:千千静听、winmap、foobar2000等;我想处理图片,就需要安装图片处理软件如:photoshop等。当然windows自带的“画图”也能处理,只是功能有限起不了大用。我们只需要记住:想要在电脑上做什么事,就得需要相应的软件来支持!
三.鼠标的操作
现在的鼠标一般都是左右两个按钮加上中间一滚轮,我们用鼠标箭头对着图标,用左键单击一次即是选中该图标,左键快速双击此图标即可执行该文件,如果该图标是某一程序的快捷方式,则该程序立即运行,如果不是应用程序,系统则会启动与它相对应的程序来打开它。按住鼠标左键不放,然后拖动鼠标,系统会显示出一个框,我们可以用这个框选择更多的图标或文件,当然你不想用拖的方式,也可以按住键盘上的“Ctrl”键,再用鼠标一个个去点也成;除了“Ctrl”键还可按住“Shift”键选择一整行(列)的内容。
鼠标右键一般都是打开快捷菜单用的;中间的滚轮控制窗口中的滚动条,有些窗口内容很多,需要向下拖滚动条才能显示完,用滚轮滚动就做到了。
鼠标还会有很多不同的指示图标,如沙漏型的、工字型的等,我们可以通过“控制面板”的“鼠标”选项来了解。
四、重要的文件系统
我们用“写字板”写了一篇文章,写完后关闭窗口时,系统会提示我们是否要保存文档?这个保存就是将文章以文件形式写进磁盘里。计算机里一切信息基本上都是以文件形式保存在磁盘里的。
我们新买的电脑,里面是没有操作系统的(品牌机是事先安装好的),可以说是个裸机,没有安装软件它就是一堆废铁,就像家里的DVD机没有碟片一样。然后我们在电脑上先安装操作系统,我们会看到技术员拿一张光盘放进光驱里,然后就根据显示器上的提示开始安装系统了。操作系统也是以文件形式存储在光盘里的,然后通过解压缩、复制的办法,安装到我们电脑硬盘上,这样我们才可以使用WINDOWS。
1.文件夹、文件和硬盘分区
我们可以在桌面上用鼠标左键双击“我的电脑”再双击“本地磁盘(C:)”我们会看到下图:

文件和文件夹,他们的图标不一样。我们所使用的windows操作系统,就是以文件方式存放在windows文件夹里面的。
在上图中我们可以看到像“arp.bat、boot.ini、test.py”这样的文件,它们名字里都有个“.”,如果你看不到,请点击窗口顶部菜单中的“工具”->“文件夹选项” 打开如下窗口:
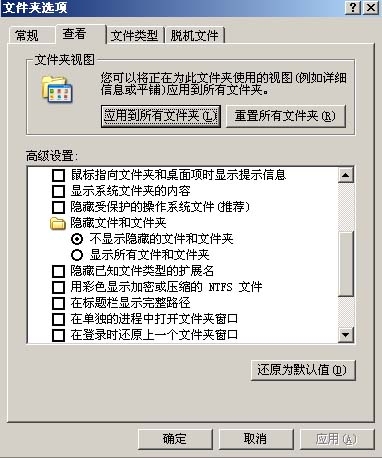
在“查看”标签页上,将下面的滚动条向下拉,你会看到“隐藏已知文件的扩展名”这一项,将它前面的勾去掉,点“确定”即可!
文件名中的那个“.”是作分隔符用的,“.”左边的是文件名,右边的是扩展名。我们可以看一下windows的文件命名规则:
1、允许文件或者文件夹名称不得超过255个字符。
2、 文件名除了开头之外任何地方都可以使用空格。
3、文件名中不能有下列符号:“?”、“、”、“╲”、“/”、“*”、““”、“””、“<”、“>”、“|”。
4、 Windows 98文件名不区分大小写,但在显示时可以保留大小写格式。
5、 文件名中可以包含多个间隔符,如“我的文件。我的图片。001”。
文件的扩展名像是文件的身份证,由此我们可以看出这个文件是做什么用的。下面列举一些常见的:
1、可执行的文件扩展名
.EXE、.COM等
2、文本文档类扩展名
.DOC、.XLs、.PPT、.TXT、.WPS等
3、图片格式类扩展名
.JPG、.PNG、.GIF、.BMP、.TIF、.ICO等
4、压缩类数据包扩展名
.ZIP、.RAR、.7z、.cab等
5、视频类文件扩展名
.AVI、.RM、.RMVB、.WMV、.MPG、.MKV、.MOV、.FLV、.ASF等
6、音乐类文件扩展名
.MP3、.APE、.WMA、.CD等
7、配置文件扩展名
.INI、.CONFIG等
8、动态连接库文件
.DLL、.OCX等
… …
太多了,很多专用软件都有专用的扩展名,我们只要认识一些常用的即可。
保存信息的设备如我们常见的磁带、光盘以外还有U盘、硬盘等。由于硬盘是安装在计算机机箱里面的,可能很多人都没见过。下图就是:

现在硬盘容量都很大,为了数据归类以及重新安装系统时以往数据不受影响,我们一般都把硬盘分成几个区来使用。每个区都分配一个盘符:从“C:”开始一直到“z:”,所以我们打开“我的电脑”时会有“本地磁盘(D:)”这样的分区图标。如果分区大于“Z:”怎么办?那系统就无法使用超出的区了,相信也不会有人分这么多的区吧?“A:”和”B:”是分配给软磁盘用的,现在软磁盘差不多都已淘汰了,故这两个盘符平时很少能用到。
2.文件路径问题
如果我有一个音乐文件A.mp3放在D:分区的music文件夹下,那怎么表示呢?是这样:d:\music\A.mp3 前面的“d:\music\”称为A.mp3文件的“路径”。
分区里可以建很多文件夹,文件夹里还可以建文件夹,文件夹里都可以放文件,整个硬盘的存储结构就像是一棵倒过来的“树”。每一个文件我们都可以沿着树的“根、枝权”找到它。
3.文件的操作
我们可以建立、删除、复制、剪切、重命名文件。
在任意分区或文件夹里点击鼠标右键,在弹出的快捷菜单中将鼠标移到动“新建”上,右侧会出现一个子菜单,如下图:
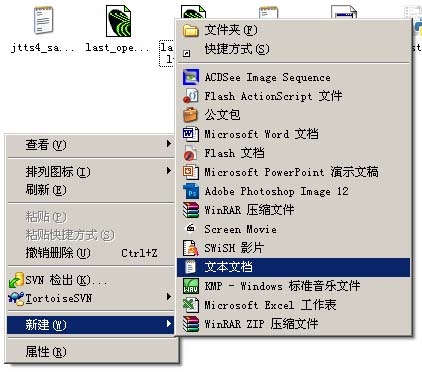
其中我们就可以新建文件夹、快捷方式或其它类型的文件了。比如我们新建一个文本文件A.txt
,当我们点击“文本文档”时,该路径下立刻出现一个“新建 文本文档.txt”文件,我们把文件名改为A.txt即可完成新建操作。
选中A.txt文件,在文件名上点鼠标右键选择“重命名”,我们就可以把该文件的文件名修改了;选择“删除”即可把该文件删除掉。虽然是删除了但没有彻底删除掉,我们可以通过打开桌面上的“回收站”,将它还原回来,但如果在“回收站”中再删除一次,就彻底删除掉了。
“复制”和“剪切”有点区别,复制是产生一个副本,原文件还存在,而剪切是把一个文件移动到另外一个地方,原文件不存在。我们在A.txt上点鼠标右键选择“复制”,系统没有任何反应?这是怎么回事呢?原来系统把我们要复制的A.txt文件,保存到一个我们看不见的“剪贴板”里面去了,这时我们切换到要复制的路径上去后,再点鼠标右键选择“粘贴”,就发现文件被复制过来了。“剪切”也是这样操作的,只是复制过来以后,把原文件给删除掉了。
经常使用的文件,我们可以为它创建一个“快捷方式”,选中一个文件点鼠标右键选择“创建快捷方式”,这时系统会立即生成一个快捷方式,这个“快捷方式”可以和正常文件一样操作,只是图标和原文件图标相比,左下角多了一个向右上的箭头。我们可以把这个“快捷方式”复制到桌面,以方便今后使用。不用时也可以删除,对“快捷方式”的任何操作都不会影响文件的本身。
由于篇幅问题,无法讲得太细,感兴趣的同学可以去书店买本书看看。推荐《WINDOWSXP操作指南》这本。
操作系统中比较重要的就是软件的安装、卸载以及系统的维护,将在下一小节中讲述!
最后说一下,每次关闭电脑时不能直接拔电源插头,这样有可能会损坏文件。最规范的操作是点“任务栏”上的“开始”按钮,选择“关机”来关闭系统。等系统彻底关闭了,才可以断开电源。
原创文章如转载,请注明:转载自无花果的原创博客 [ http://wuhuaguo.lifeskillcn.com ]


